Highly effective software courses and training
tools to help you become an awesome musician
Musician Training Center for the Mac
Download the MTC installer for the Mac: MusicianTrainingCenter.dmg and read the following for correct installation:
Like the Windows version, MTC for Mac
now includes all the musical training programs
previously published:
• Absolute Fretboard Trainer (AFT)
• Guitar & Bass Ear Trainer (GBET)
• Guitar Scales Method (GSM)
• 100 Chords Method (HCM)
• Guitar Speed Trainer (GST)
If you bought any of these programs in the past, you can now use them on the Mac through MTC, at no extra cost. We sell all our courses with the promise of "buy once, use forever". When you create a free MTC online account, we connect it with the license of all the above programs that you bought. Then, when you install MTC on the Mac (and/or on Windows, of course) the program will automatically download and install the full version of all the programs that you own.
Here are all the steps for running the Musician Training Center and all the legacy courses on the Mac:
Step 1 - MTC account: If you don't have an MTC online account yet, create it here now. (It's free)
If you bought any courses (AFT, GBET, HCM, GSM, or GST) using the same email address of your MTC account, then the license of those courses will be connected automatically to it.
Otherwise, if you bought any of those courses with a different email address, then you should write us at support@micrologus.com and we'll fix it for you. Include the ID of your MTC account and all the info you have from your previous orders.
Step 2 - Install MTC Download the installation file: MusicianTrainingCenter.dmg a then double-click on it to open it in Finder:
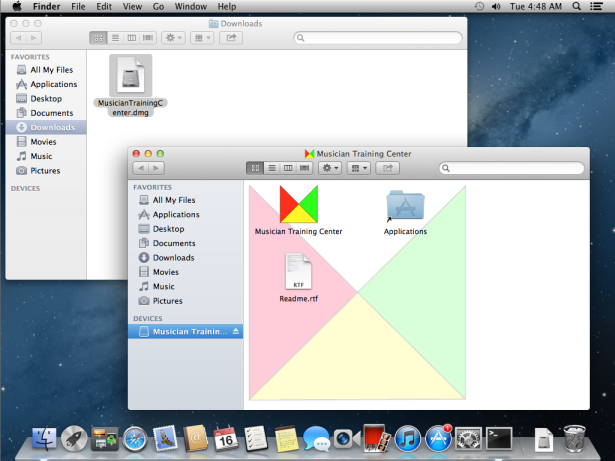
Then drag-and-drop the "Musician Training Center" icon onto the "Applications" icon, and wait a few moments while your computer copies all the files and installs MTC in your Applications folder.
Then you can run the "Musician Training Center" from the Applications folder:
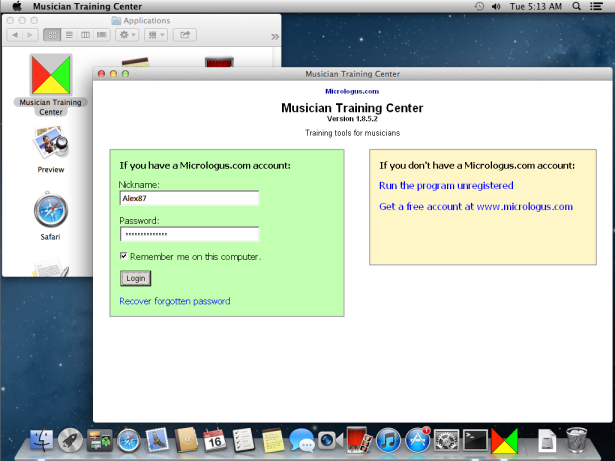
Note: When you run MTC for the first time after installation, please be patient for a few seconds while the program completes some final installation tasks. That only happens the first time, afterwards MTC will start about as fast as other programs.
Step 3 - Login into MTC with your account:
When the program first opens, use the ID and password from your MTC account to login, as in the above image.
(You can also run MTC unregistered, without an account, but then several useful functions as well as all your purchased material will not be available)
After entering the program (either with your account ID or as an unregistered user) you'll see the "home page" of the program and its main menu: courses, legacy courses, tutorials, etc.
For example, in this image you can see the menu is open at the "Legacy courses" and the user owns 2 two of them (AFT Professional and 100 Chords Method Professional):
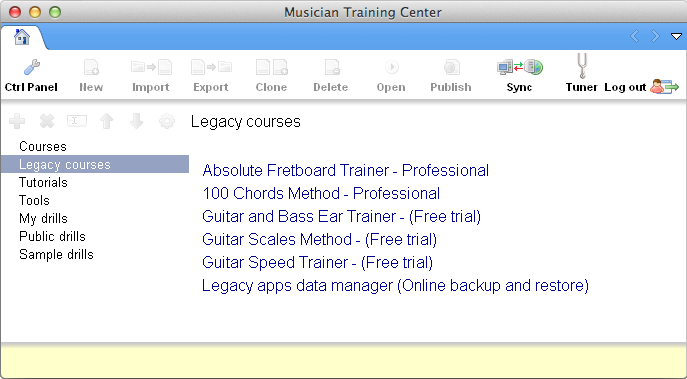
Then I recommend that you go to Tutorials and open "Getting Started", to get a quick overview of how to use MTC's training tools to your maximum advantage...
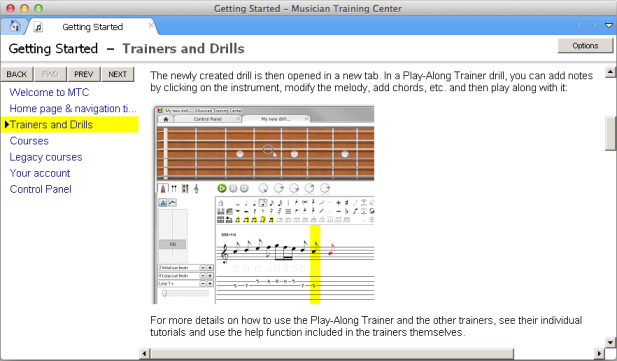
After that, you can explore the various courses available, such as the newly released "Improvisation By Degrees", and so on.
Step 4 - Sync:
The "Sync" button in the home page of MTC keeps the training data on your computer in sync with your online account.
In that way, if you use multiple computers, or if you change computer, or just for backup purposes, clicking on Sync downloads the latest version of everything on your computer (including the full version of your purchased courses) and uploads to your MTC account a copy of your training data, the drills you create, etc. so that they will remain always available to you at any computer where you can install the program.
Support & FAQ
Contact support@micrologus.com if you have any questions, at any time.
Here are also the answers to a few common questions:
Q: Years ago I bought some courses (AFT, GBET, GSM, HCM, GST), but I don't have them anymore. How do I get them back?
Install MTC and create an MTC account if you don't have one yet. Then write to support@micrologus.com with everything you can remember from those old purchases. We'll find your orders, connect them to your MTC account, and you'll get everything back.
Q: Where do I see which premium modules and legacy courses I own?
Look in Control Panel / Premium Modules for all the details.
The "Legacy courses" section of MTC also shows which full courses are installed -- you'll see them listed as either "Professional" version or "Free trial" version.
Q: This program looks different from other Mac programs - why?
A: MTC (and all the legacy courses before it) was developed as a Windows program, and even this Mac version is actually a Windows program packaged inside a special "wrapper" that converts it into a Mac (OS X) application.
Because of that, different components, buttons, etc. look different (usually much uglier) than those in your native Mac programs. For the same reason, the behavior of some of those menus, lists, check-boxes, etc. may be slightly different from what you're used to on the Mac.
We will gradually replace these components with better looking ones in future versions of MTC. You can also let us know if you notice any defects or annoying behaviors in the program, and we'll to our best to correct it.
Q: How do I upgrade to new versions?
A: You can look in the Control Panel / System to see if a new version is available, and upgrade to it with a single click.
All upgrades, including all purchased courses, are free.
Q: Can I use my MTC account on multiple computers?
A: Yes, that's what it's for! You can install MTC on all the computers you want (Mac or Windows) and login with your MTC account to have all your standard and premium modules (courses you bought, legacy programs, etc.) always available to you.
Q: I'd like to run other Windows program on my Mac, like you did with MTC. How do I do that?
1. Mike at winebottler.kronenberg.org has created the software that we used to package MTC for the Mac. Especially if you have some technical skills, his system may be all you need, (and it's also free).
2. The good folks at codeweavers.com sell a reasonably priced program called CrossOver, that essentially does the same as the above, with more user-friendly features and support for the average user.
For more info on the underlying technology, start here and here.