Highly effective software courses and training
tools to help you become an awesome musician
Musician Training Center - Software Documentation
Technical information and practical tips on installation, uninstallation, upgrades, backup, data protection, and more.
Contents:
MTC for Windows
Requirements
- Musician Training Center runs on all the versions of Windows from XP onward: XP, Vista, Windows 7, 8, and 10.
- There are no special requirements. MTC uses the sound card and the DirectX drivers which are standard equipment on any PC running Windows XP or later.
- The installed software takes about 30 MB of space on the disk and 20-40 MB of RAM when it runs, depending on how many tabs are open at a time.
- MTC version 3 uses an additional ~100 MB of space for its video player plugin. This is used to play video clips at different speeds, especially for play-along speed curve training.
- The optional automatic and manual backup (detailed below) system may also take several MB of space.
Installation
- Detailed download and installation instructions are given in the download page
- Default installation folder:
32 bit: C:\Program Files\Musician Training Center\
64 bit: C:\Program Files (x86)\Musician Training Center\ - Default user data folder:
C:\ProgramData\Micrologus\MTC\ - Default backup folder:
Computer\My Documents\Musician Training Center\Backup
Uninstallation
- Windows' standard uninstall procedure
removes the originally installed files:
Control Panel > Add/Remove programs > "Musician Training Center" > "Uninstall" - To completely remove any remaining
traces of the program, manually delete
the data folders created at runtime:
- C:\Program Files\Musician Training Center (32 bit Windows)
- C:\Program Files (x86)\Musician Training Center (64 bit Windows)
- C:\ProgramData\Micrologus\MTC (user data files)
- Computer\My Documents\Musician Training Center\Backup(automatic backup files)
- Note: The [Sync] button of MTC allows you to save
all your training data in your online MTC account,
and restore it afterwards, with a single click,
on any computer.
Therefore, if you need to uninstall MTC from a computer but you want to continue using it elsewhere, click on the [Sync] button before uninstalling, and click again on [Sync] after installing MTC again elsewhere.
MTC for macOS / OS X
Requirements
- MTC version 2 and version 3 run on all the latest macOS versions.
- MTC 3 is a native macOS app requires about 100 MB of space.
- MTC 2 uses the Wine virtual machine to run on macOS and requires more space, about 600 MB.
Installation
- Download link and installation instructions for the Mac are detailed at micrologus.com/download#mac
MTC 2 and Wine
- The Mac version of Musician Training Center 2 is actually the same as the Windows version, but running inside a special virtual machine called "wine".
- Because MTC runs as a Windows program inside the "Wine" virtual machine which runs in your Mac, the program will look somewhat different (mostly uglier) from your other native Mac applications, although we are working to improve that.
- The required Wine virtual machine system is installed automatically when you install MTC 2 on your Mac.
- If you want to run other Windows programs on your Mac in a similar way, we recommend the PortingKit version of Wine.
Uninstallation
Step 1: Open the Applications folder, select "Musician Training Center", and move it to the Trash.
This step deletes the files that were created during installation.
Other files were created during the normal program operation. Here's how to remove these files as well:
Step 2: In Finder, click on Go, then "Go to folder" and then type: ~/Library/
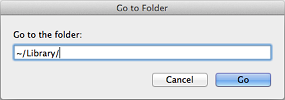
From the Library folder, open the "Application Support" folder and then delete the com.micrologus.mtc folder that you'll find in it:
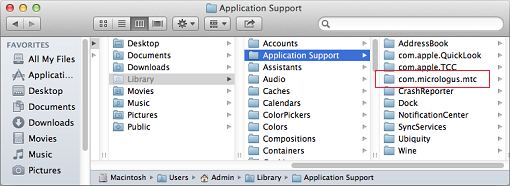
And with that MTC is completely uninstalled from your Mac machine.
MTC 3 - Upgrades
In both Windows and Mac versions, click "Online Update".MTC 2 - Upgrades
The procedure for upgrading to the latest version of Musician Training Center is the same on both Windows and Mac:
- Automatic upgrade method 1: Click on the [Sync] button in MTC's main page. If a new version of MTC is available, it will be downloaded in the background and automatically installed the next time you start the program.
- Automatic upgrade method 2: Open MTC's Control Panel, page System, and click on "Check for latest version". If a new version is available it will be shown and downloaded. The new version will be installed the next time you start the program.
- Manual upgrade: If you want to upgrade MTC manually, or if the above automatic upgrade methods don't seem to work, you can always download the latest version from micrologus.com/download and install it on top of the current version.
MTC 2 - Drills Management
The "My Drills" section of the program allows you to create multiple kinds of exercises: play-along compositions, scale patterns, fretboard training setups, compositions for improvisation training, and much more.
Creating and developing these drills takes time. To help you protect the investment of time and effort that you make in creating the drills, MTC gives you the following drills management and backup functions:
- If you use MTC in connection with an MTC account, when you click on the [Sync] button the program saves a copy of all your drills to your online account. You can then, for example, install MTC on another computer, register it with your MTC account, and click on [Sync] to automatically restore all your drills on the new computer.
- If you use MTC on two or more computers at the same time, you can have MTC installed on all of them, and use the [Sync] button to keep your data in sync on all of them. When you finish working on one computer, click on [Sync] to save everything online. And when you start working on another computer, click on [Sync] there to update it with all the latest data.
- If you only use one computer, do use [Sync] from time to time anyway, as a form of online backup. Computer problems often happens suddenly and unexpectedly. Using [Sync] ensures that all your drills are safely copied on your online account, in case anything happens to your main computer.
- At the time of changing computer, do a final [Sync] when you're done on the old computer, then install MTC on the new computer, register your account in it, and click on [Sync] to get all your data back.
- MTC also makes an automatic daily backup of your drills to your local hard drive. This adds another layer of protection to your data. This important backup function is explained in detail in the next section.
- Another important help for managing your training drills is the [Export] button, which saves selected drills to an external file, in XML format. The corresponding [Import] button allows you to load drills into the MTC system from external files.
- In particular, if some drills are especially important for you, (e.g. if they contain some important musical composition of yours) you can make additional backup copies using the [Export] button and then store those files anywhere you want. Later on you can reload them into MTC with the [Import] button, send them to other MTC users, copy them elsewhere, etc.
Backups
Summary: MTC makes daily backup copies of your personal drills on your hard disk.
- In the Control Panel > Backup page of the program you can 1) make a backup of your training data, 2) restore your training data from a previous backup, and 3) change the automatic backup settings.
- By default, the automatic backup is turned ON, which means that MTC is automatically making a daily backup of the drills you create in the "My Drills" section of the program.
- "Automatic daily backup" means that any personal drills that you created or modified on any given day will be copied in a separate backup file.
- Automatic backup files are stored in the Computer\My Documents\Musician Training Center\Backup folder.
- In the Control Panel > Backup page you can also do a manual backup of all the current drills into a new folder.
- The same Control Panel > Backup page contains the Restore function which allows you to reload into the system any drills that you have backed up, either manually or automatically.
- When you click on [Restore] and choose a source location (a folder) the program makes a list of all the backup files in that folder and shows them to you. You can then click and choose the drills that you want to restore.
- If a drill you are trying to restore is already present in your data, the program will warn you and give you the option to overwrite the existing drill, create a separate copy, or cancel the restore.
- We recommend that you keep the automatic backup turned ON. Computer problems tend to happen when we least expect them. If you create and use personalized drills, it's good to know that the system is keeping a backup copy of everything, "just in case".
- Because the automatic backup system saves a copy of all changed drills every day, the automatic backup system is also very useful as a sort of insurance against accidental changes to your training drills. For example, if you accidentally delete some notes from a drill and don't notice it until a few days later, you can go to the automatic backup copies from a date before the accidental change and recover the information from there.
- The backup files are stored on your local hard disk and are NOT synchronized to your MTC account. If you start using MTC on a new computer, the automatic backup starts from zero.
- You can copy the backup files into an external drive, online drive, etc. The [Restore] function allows you to read files from any folder, drive, etc.
- The [Sync] operation saves the most recent version of the drills to your online account. Automatic backups daily save all the modified drills to your local hard drive. You can also export drills to files and save them separately. The combination of all these systems, if properly used, makes it very unlikely to ever lose any data: The [Sync] system keeps the latest version of everything online, and in case of accidental changes, the backup files and the exported files allow you to recover a previous version of your drills.
Beta version
Summary: You can opt to run the latest Beta version of the software instead of the standard official version.
- In the MTC's Control Panel, System page, you can click on the "BETA" setting to turn it ON or OFF.
- After changing setting, you need to let the program download the required files, and then restart MTC twice for it to take effect.
- Some of the time, there is no separate Beta version, i.e. it makes no difference to run the Beta or the Official version. At other times, the Beta version may contain new features under development, special bug-detecting code, etc.
- Upon request, our support staff will advise you when there is some significant benefit for you to use the Beta version.
Data Format
Summary: Internally, your data is stored in compressed form using a proprietary system. Externally (e.g. when you export a drill to a file, or when you make backups to local files) your data is stored in open XML format.
- For speed and efficiency, your local files used by the software (drills, preferences, training history, etc.) are stored using proprietary data structures.
- To save space and bandwidth, the data on your MTC account is also compressed and transmitted using a proprietary communication system between the MTC software and the online servers.
- At the same time, based on the principle that the data you create belongs to you, the Musician Training Center software wants to make it as easy as possible for you to manage and control your training data, including storing it on your own drives and possibly converting it to other formats of your choice.
- Play-Along drills, in particular, may contain significant compositions authored by you, and therefore we want to make it easier for you to preserve and control such data.
- For the above reasons, when the Musician Training Center software saves your data in places other than your MTC account and the local system files, your training data is stored in local files in XML format.
- For example, when you use the [Export] button to save a drill from your My Drills section into a local file, the data is stored in open XML format.
- Backup files, both manual and automatic, are also stored in XML format.
- Conversely, the [Import] button in the "My Drills" section can read drill files stored in XML format (e.g. by previous [Export] or Backup operations) as well as some other proprietary formats.
- The XML structure of the MTC drills is still evolving, but we intend to make it fully public and transparent.
- The XML structure of the play-along drills in particular, contains an XML description of the notes and chords on the staff and can be understood even by the naked eye.
- If other software developers wish to create programs capable of reading the musical notation in MTC play-along drills, they may do so freely, and contact support@micrologus.com if they need further information. We will also publish an official format documentation if there will be enough demand for it.
MTC account
- MTC can connect to the Internet and interact with online web services provided by micrologus.com, and in particular, synchronize your local training data with an online account, which you can create for free at micrologus.com/new_account.
- If you use the MTC software registered with your MTC account, clicking on the [Sync] button has the effect of saving all your local data (drills you created, settings, progress history of the various courses, etc.) to your online account. Afterwards you can, for example, install the MTC software on another computer, register it with your MTC account again, and click on the [Sync] button to restore all your personal drills and training history on the new computer.
- Premium modules which are available for purchase must then be registered to an MTC account to be activated. This is done in the Control Panel > Premium page of the program. Afterwards, clicking on [Sync] will cause the registered premium modules to be automatically downloaded and installed.
- More details on the various uses and benefits of the MTC account are detailed in the MTC account documentation page.
Online services
The normal operation of Musician Training Center does not require the computer to be online, but several online services are available if MTC can connect with the Internet:
- Registration with your MTC account. When you enter your Micrologus ID in MTC's login page, the program connects to the Micrologus.com servers and validates your account. This step -- logging into MTC with a registered MTC account -- makes it possible to take advantage of several online services:
- Sync. (Registration required)
Clicking on the [Sync] button connects
the program with the user's online account at
micrologus.com to perform 2 operations:
1. New data available on the server is downloaded to the user computer. This includes new versions of free or premium modules, drills, settings, training history, and other user data saved to the account from other computers.
2. New data created on the user computer is saved into the account. This includes new and modified custom drills, training progress data, preferences and settings, etc. - Premium modules activation. (Registration required) After purchasing a premium module (e.g. one of the advanced course on scales, chords, speed building, etc.) the user must register it with their MTC account, in the Control Panel > Premium modules page. Afterwards, whenever the user clicks on [Sync], the latest version of all the premium modules owned by the user is automatically downloaded and installed.
- Mailbox. (Registration required) MTC includes a system for sending messages and training drills to other users of the MTC software. (Click on Mailbox in the program's main page and follow the instructions there)
- Feedback. (Registration not required) MTC allows users to send messages (comments, questions, bug reports, feature requests, etc.) to the software developers from within the program itself. When sending bug reports, users can select an option to automatically include useful system information with the message. This information includes: software version, OS details, hardware details, MTC configuration files, error logs, etc.
- Upgrade check. (Registration not required) The Control Panel > System page has a button to check if a new version of the software is available and download it automatically. (The actual upgrade is effected the next time the user starts the software.)
- Public drills. (Registration required for sending, not required for receiving) The MTC software allows users to share their own drills with all other MTC users, and to receive any drills created by others. See the Public Drills menu in the program's main page for more details.
- Web links. (Registration not required) Various courses, tutorials, and help pages throughout the program include links to web pages. For example, the login page includes web links to micrologus.com where users can create a new account or recover a forgotten password. Web links are opened with the default browser.
Premium Modules
In addition to the various free components (play-along trainer, absolute time trainer, scale pattern trainer, etc.) the Musician Training Center software contains several premium advanced training courses which can be purchased online.
- Courses can be purchased online at MTC's order page
- Purchased courses must be registered to an MTC account using the Control Panel > Premium modules page in the program.
- After registration, clicking on [Sync] will automatically download and install the latest version of all the owned courses and modules on the computer.
- Users can install MTC on all the computers they use, login into MTC with their account, and click on [Sync] to have all their premium modules and personal training data up to date.
- All future upgrades of registered premium modules are free, for ever.
Additional Information
If you require additional information about the software please contact support@micrologus.com